This is the Frequently Asked Questions page. It is seperated into three categorys: General
Questions, Website Questions and Learning Managment System Questions. Click the "+" button next
to any question to display the answer.
The following information displays what Operating System type you are using and what Internet Browser and version you are using. This information is helpful when submitting support questions.
General Questions
 "What are the advantages of taking the courses online?"
"What are the advantages of taking the courses online?" A: The major benefit is convenience. You can learn when you want, work at your own pace and finish material over longer periods. You can complete courses at home, work, anywhere that is convenient for you.
 "What are my payment options?"
"What are my payment options?" A: FideilityNationalU.com accepts all major credit cards including Visa, MasterCard, Discover, and American Express. We accept all payments through our secure payment processing system.
 "How long will it take me to finish the course?"
"How long will it take me to finish the course?" A: Every course differs in the amount of time per user, but on average are designed to take three hours. We do track the amount of time you spend on the material and some states require we furnish "Access Time" records for certification to them.
 "Will I be tested during the course?"
"Will I be tested during the course?" A: Yes, when you have completed an entire course, you will be required to take and pass a final exam. You can take the exam again if needed. Tests are designed to test knowledge and understanding of the course content.
 "How do I get my certificate of course completion?"
"How do I get my certificate of course completion?" A: After you have completed and passed the final exam you can request your certificate be mailed to you ir sent via e-mail.
 "How often can I come back in the course to review the material?"
"How often can I come back in the course to review the material?" A: All courses are available under a one year subscription. You can access courses anytime of the week 24/7 within yoru subscription period. Additional stipulations may apply based on state time requirments for earning certiicates.
 "What kind of computer do I need?"
"What kind of computer do I need?" A: Courses have been optimized to run on a computer with a Windows operating system and Microsoft's Internet Explorer 5.5 web browser or better. The speed of your internet connection will also determine response time for course pages load. A dial-up connection is the minimum requirement, but we recommend you use a high speed connection such as cable or DSL. See the System Requirements page for more information.
 "I lost my password who do I contact?"
"I lost my password who do I contact?"  "Is it really true that I can access all the modules as many times as I want for a year
"Is it really true that I can access all the modules as many times as I want for a yearwith my one low subscription fee?"
A: Yes, it’s true! You may access all of the modules and the tools that have been included
for a twelve-month period.
 "I signed up for a library, now what?"
"I signed up for a library, now what?" A: Within 24 to 48 hours, you will be e-mailed your username and password. Please contact
Instructional Technology Services, Inc. at its_inc@comcast.net if you do not receive the
e-mail. Once you receive your login instructions, you will be able to access your professional
development.
 "What is the refund policy?"
"What is the refund policy?" A: The following policy applies to refunds for the Paragon 4 Advanced module:
1. Within 24 hours of purchase - Full refund with qualifying reasons.
2. After 24 and within 48 hours of purchase – Full refund LESS $20 processing fee.
3. After 48 hours of purchase: No Refund.
The following policy applies to refunds for online professional development:
1. Within 48 hours of registration/No access or participation in any modules of a library:
Full refund.
2. After 48 hours of registration/No participation in any modules of a library: Full refund
LESS $20 processing fee (only if refund request is within 60 days of registration).
3. After 48 hours of registration/Participation in 25% or less of the modules in a library:
Full refund LESS $20 processing fee (only if the refund is requested within 14 days of
registration).
4. After 48 hours of registration/Participation in more than 25% of the modules in a library:
No Refund.
Website Questions
 "When I press the 'Click to Buy' button, nothing happens?"
"When I press the 'Click to Buy' button, nothing happens?"
A: Generally, this occurs when you have a "pop-up blocker" running.
Firefox (Turning off the pop-up blocker)
1. Click "Tools" - "Options".
2. When the "Options" dialog box appears, click the "Web Features" icon.
3. Uncheck "Block Pop-up Windows".
4. Click "OK" to close the dialog box.
Internet Explorer (Turning off the popup blocker)
When you install SP2, Pop-up Blocker is turned on in Internet Explorer
and set to the Medium setting. This means it will block most
automatic pop-ups. The default settings for the pop-up blocker allow
you to see pop-ups that are opened when you click a link or button on
a website. Pop-up Blocker will also play a sound and show the
Information Bar when a pop-up is blocked. You can adjust these settings
so that Pop-up Blocker works the way you want it to.
To change Pop-up Blocker settings
1. Open Internet Explorer.
2. On the Tools menu, point to Pop-up Blocker, and then click Pop-up
Blocker Settings.
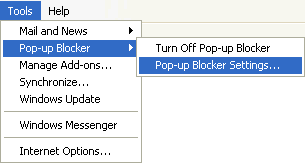
Toolbars Additionally, you may have a toolbar installed
that has a Pop-up Blocker running as well. Examples of these are Google,
and Yahoo toolbars.
 "I am using IE 6 on XP and I cannot seem to launch or download documents. I have
"I am using IE 6 on XP and I cannot seem to launch or download documents. I have noticed a browser window opens and then closes immediately. What can I do?"
A: This can occur when Internet Explorer has settings in place to
avoid downloading or launching documents. This is one common reason.
If you still have problems, let us know.
Internet Explorer (Checking your settings)
1. Click "Tools" - "Internet Options".
2. When the "Internet Options" dialog box appears, click the "Security"
Tab near the top.
3. Select the "Internet" zone from the pictures (The Earth).
4. Click the "Default Level" button.
5. Click OK to close. Try to download or launch a documents.
6. If you are still unable to launch documents, continue from Step 3.
7. Click on the "Custom Level" button.
8. In the new window scroll down and check your settings (See Picture)
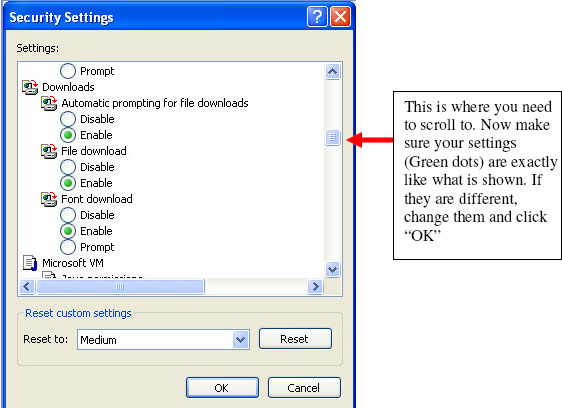
avoid downloading or launching documents. This is one common reason.
If you still have problems, let us know.
Internet Explorer (Checking your settings)
1. Click "Tools" - "Internet Options".
2. When the "Internet Options" dialog box appears, click the "Security"
Tab near the top.
3. Select the "Internet" zone from the pictures (The Earth).
4. Click the "Default Level" button.
5. Click OK to close. Try to download or launch a documents.
6. If you are still unable to launch documents, continue from Step 3.
7. Click on the "Custom Level" button.
8. In the new window scroll down and check your settings (See Picture)
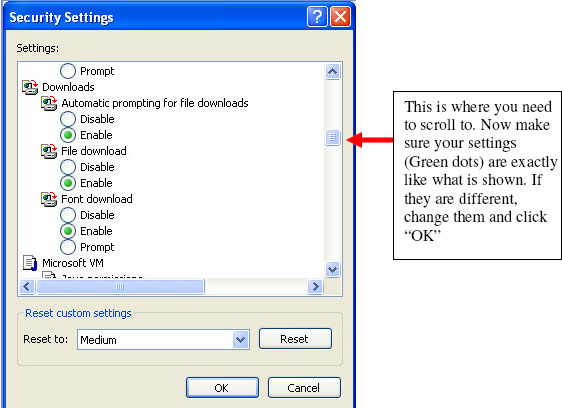
 "I am trying to access the Paragon 4 Advanced module with a valid Access Code and I
"I am trying to access the Paragon 4 Advanced module with a valid Access Code and I keep getting redirected to an Invalid Access page. I am using IE on Windows XP.
What can I do?"
A: This can occur when Internet Explorer has settings in place to
block what are called cookies. This is the most common reason.
The following directions show how to modify these settings.
If you still have problems, let us know.
Internet Explorer 6 & 7 (Checking your settings)
Click "Tools" - "Internet Options". When the "Internet Options" dialog box appears, click
the "Privacy" Tab near the top.

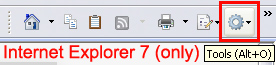
Method 1:
1. Select the "Sites..." button. A property window will appear.
2. Enter "fnismls.com" into the "Address of Web site" text box.
3. Click the "Allow" button. Click the "OK" button(s) to close the
option windows.
4. Try to access the Paragon 4 Advanced module.
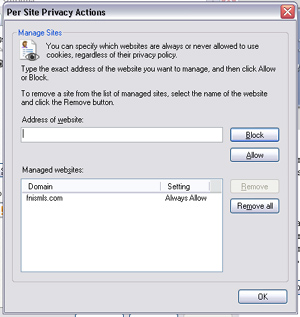
Method 2:
1. Select the "Advanced" button.
2. Check the "Override automatic cookie handling" option.
3. Click the "Accept" option next to First and Third party cookies.
4. Click the "OK" button(s) to close the option windows.
5. Try to access the Paragon 4 Advanced module.
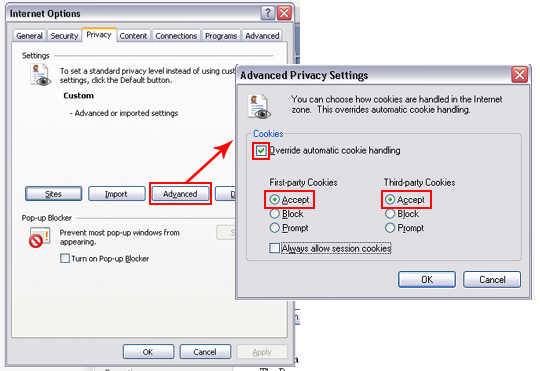
block what are called cookies. This is the most common reason.
The following directions show how to modify these settings.
If you still have problems, let us know.
Internet Explorer 6 & 7 (Checking your settings)
Click "Tools" - "Internet Options". When the "Internet Options" dialog box appears, click
the "Privacy" Tab near the top.

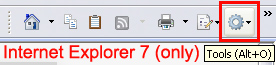
Method 1:
1. Select the "Sites..." button. A property window will appear.
2. Enter "fnismls.com" into the "Address of Web site" text box.
3. Click the "Allow" button. Click the "OK" button(s) to close the
option windows.
4. Try to access the Paragon 4 Advanced module.
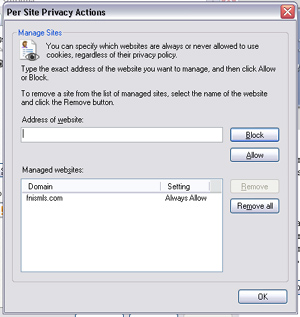
Method 2:
1. Select the "Advanced" button.
2. Check the "Override automatic cookie handling" option.
3. Click the "Accept" option next to First and Third party cookies.
4. Click the "OK" button(s) to close the option windows.
5. Try to access the Paragon 4 Advanced module.
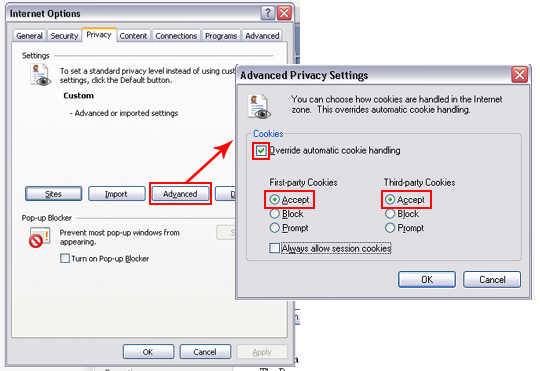
Learning Management System Questions
 "What are the system requirements for accessing the modules?"
"What are the system requirements for accessing the modules?" A: Accessing modules require that you use a computer that has an
appropriate Java run-time environment installed and is using the latest
version of Internet Explorer, Firefox, Netscape, or Safari. Module
content may suggest additional requirements such as a Flash player or
specfic media player.
*Please note access has been optimized for Internet Explorer.
 " I am using IE on XP and I cannot seem to launch any courses. I can get to the launch
" I am using IE on XP and I cannot seem to launch any courses. I can get to the launch page and when I click to launch a course, it does not launch it."
A: Our Learning Management System uses Java to run its components.
If you do not have Java installed on your computer it will not run the
course. To install Java, please visit one of the following links.
One link runs an automatic installer, while the other allows you to select
and manually install the Java Service.
Java Runtime Environment Version 5.0 Update 6 - Automatic
Java Runtime Environment Version 5.0 Update 6 - Manual
 "I am trying to view video in a course, but Real Player is having trouble playing the video.
"I am trying to view video in a course, but Real Player is having trouble playing the video. How do I fix this?"
A: All video content is built to run off default codec used in Windows
XP editions. This means that video will play on Windows Media Player and
possibly play on other video players. If you are having issues with a
video player, we suggest that you change the default player for .wmv files
and .avi files to be Windows Media Player. The following instructions show how to
access these settings.
1. Open Windows Media Player.
2. Click "Tools" from the menubar at the top.
3. Click "Options". A window will display a series
of tabs.
4. Click the "File Types" tab.
5. Put Checks in "Windows Media Video file (wmv)" and in
"Windows Video file ) avi". (see picture below)
6. Click "Apply" and then click "OK".
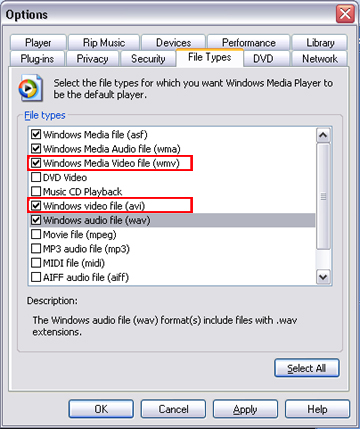
 "I am using a Mac with OSX version 10.2.6 (or later) running Safari version 1.0.3.
"I am using a Mac with OSX version 10.2.6 (or later) running Safari version 1.0.3.When I try to start a course, a message box pops up and says, 'Unable to load
API Adapter Applet.' What should I do?"
A: Instructional Technology Services, Inc. courses run various Java Applets, which require a Java
Virtual Machine to be installed and adapted for any browser that may wish to
use our courses. Some old browsers came with a built-in Java VM. Some new
browsers provide a Java VM download or installation option. For other browsers
you need to find a Java VM plug-in to install. Safari is one such browser that
needs a plug-in installed. Courses have been tested on Mac OS X(10.2.6) running
Safari with at least with the Java 1.3.1 plug-in. It is recommend that you have
the 1.4.1 plug-in installed which solves various issues since 1.3.1. You can
find a download for it at the following website:
Java 1.4.1 Plug-in Update
*All courses are formatted to be displayed properly in Internet Explorer running
on a Windows XP computer. Courses viewed in other environments may have content shifts
or display issues.